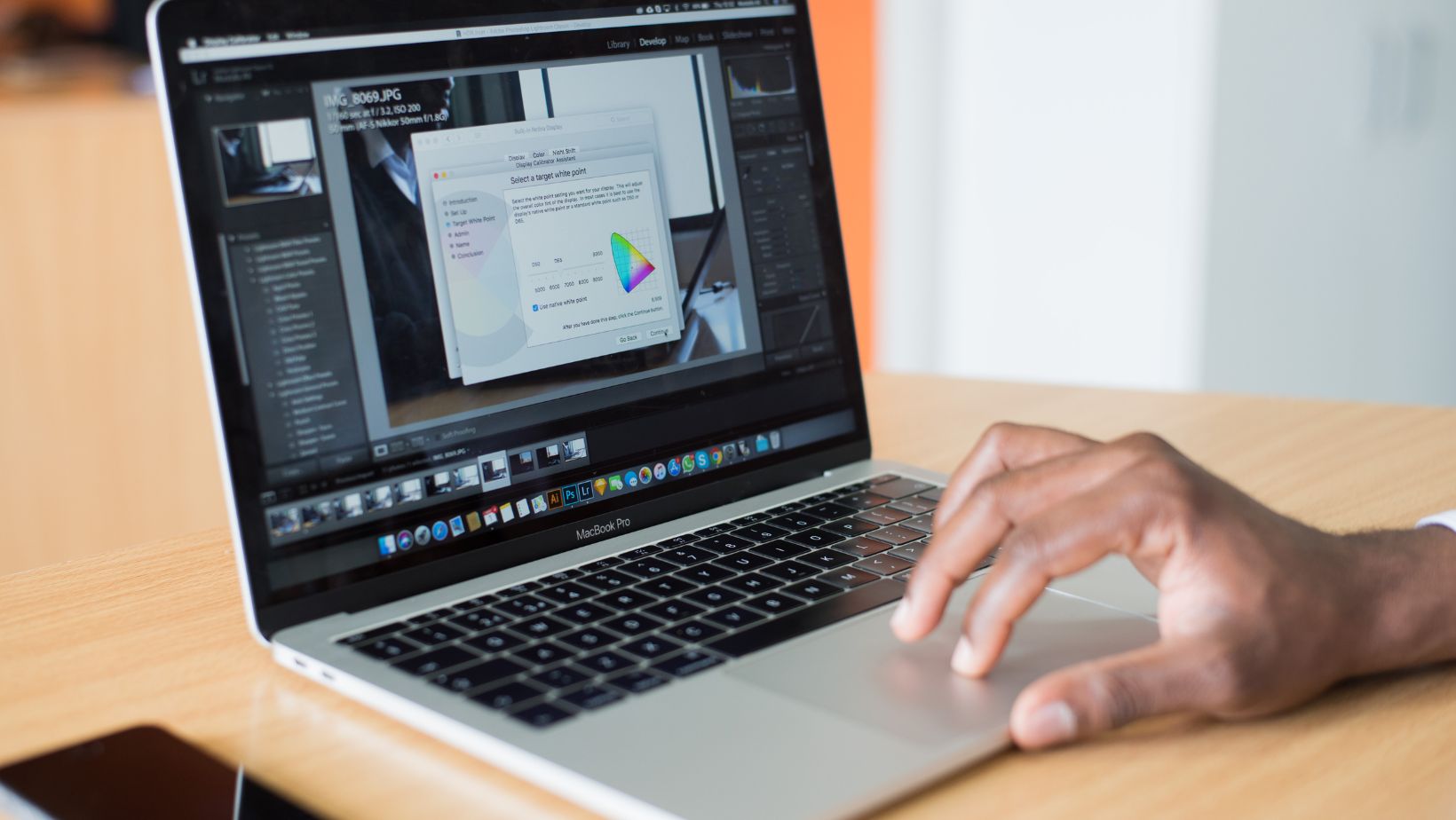Storage is a crucial component of the MacBook Pro, responsible for data storage and system performance. Although SSDs are more reliable than traditional hard drives, they can wear out over time and require replacement. This article outlines the signs that may indicate it is time to replace the MacBook Pro hard drive.
Decreased Performance and Speed
The first warning sign may be a noticeable decline in your MacBook Pro’s performance. Here’s what to look for:
- Increased boot and application load times: if your MacBook Pro takes longer to start up or launch applications, it may be a sign that the SSD is deteriorating.
- Slowed performance during everyday tasks: if simple operations, such as opening files or switching between applications, are taking more time than usual, this could also suggest issues with the SSD.
- Extended response times and system freezes: if your MacBook Pro takes a long time to complete simple tasks or intermittently freezes, it is a clear indication that the storage should be checked and potentially replaced.
Frequent System Crashes and Errors
Problems with the SSD may manifest as crashes and errors on macOS:
- Unexpected application crashes and freezes: if applications frequently crash or freeze, a faulty SSD might be the cause.
- Error messages related to the SSD or file system: seeing messages about data corruption or read/write errors is a clear sign of SSD issues.
- Inability to boot the MacBook Pro: if your device fails to start up or displays a black screen, it may be due to severe damage to the SSD.
Problems with File Loading or Saving
An aging SSD may exhibit problems when handling files:
- Extended file read or write times: if saving or opening files takes significantly longer than before, it might be time to assess the state of the storage.
- Errors during file copying, moving, or deleting: if you encounter errors during basic file operations, this could also indicate SSD wear.
- File or folder disappearance or corruption: if files or entire folders disappear or become corrupted without an apparent cause, this is a serious concern.
SSD Space and Storage Issues
Another warning sign is the rapid depletion of SSD space despite regular deletions of unnecessary files:
- Rapid storage fill-up despite deleting files: if the free space on the SSD is diminishing quickly, even after deleting files, it could suggest hidden problems.
- Inability to install updates due to lack of space: if you cannot install a new version of macOS even though there seems to be sufficient space, this should be a red flag.
- Performance impact from a full SSD: a full SSD can significantly slow down your MacBook Pro, as the system lacks space for temporary files and cache.
System Warnings About SSD Status
Occasionally, macOS itself will alert you to potential SSD issues:
- Notifications to check or repair the SSD: if you receive such notifications, do not ignore them; they may signal serious issues.
- Suggestions to move data to another drive due to potential issues: if the system proposes moving data, it is advisable to follow this recommendation.
- Recommendations to Back Up Important Files: if macOS strongly advises creating backups of important files, this could be related to detected SSD issues.
Age of the MacBook Pro and Usage Intensity
Lastly, consider the age of your MacBook Pro and how intensively it has been used:
- Connection between SSD lifespan and laptop age: the older your MacBook Pro, the higher the likelihood that the SSD is worn out and needs replacement.
- Impact of intensive use on SSD wear: if you use your MacBook Pro for resource-intensive tasks, such as video editing or working with large databases, the SSD will wear out more quickly.
- Average SSD lifespan in a MacBook Pro: typically, SSDs can last 5–7 years with moderate use. If your laptop is older and heavily used, consider a preventive SSD replacement.
How to Replace the SSD in a MacBook Pro
If you decide to replace the SSD in your MacBook Pro yourself, here are some important points to consider:
- Choose a genuine SSD from reputable manufacturers: this ensures maximum compatibility and reliability with your MacBook Pro. Non-original or low-quality drives can lead to system instability or even damage to your laptop.
- Check the SSD format compatible with your MacBook Pro model: depending on the release year and configuration, your laptop may use either SATA or PCIe SSDs.
- Back up all important data: before replacing the SSD, create a backup of your important data using Time Machine or another reliable backup tool. This will help avoid losing valuable information during the replacement process.
- Reinstall macOS and restore data: after installing the new SSD, you will need to reinstall macOS and restore your data from the backup. Follow Apple’s official instructions for a clean installation of macOS and data restoration from Time Machine or another backup tool.
We have reviewed the main signs indicating the need to replace the SSD in a MacBook Pro. If you notice one or more of these symptoms, do not ignore them, as they could lead to data loss and more serious issues. Regularly back up critical files, and do not delay visiting a service center if you suspect SSD problems. Timely replacement of a worn-out SSD will help extend the lifespan of your MacBook Pro and prevent data loss. Take care of your MacBook Pro and its SSD, and it will serve you well for years to come!