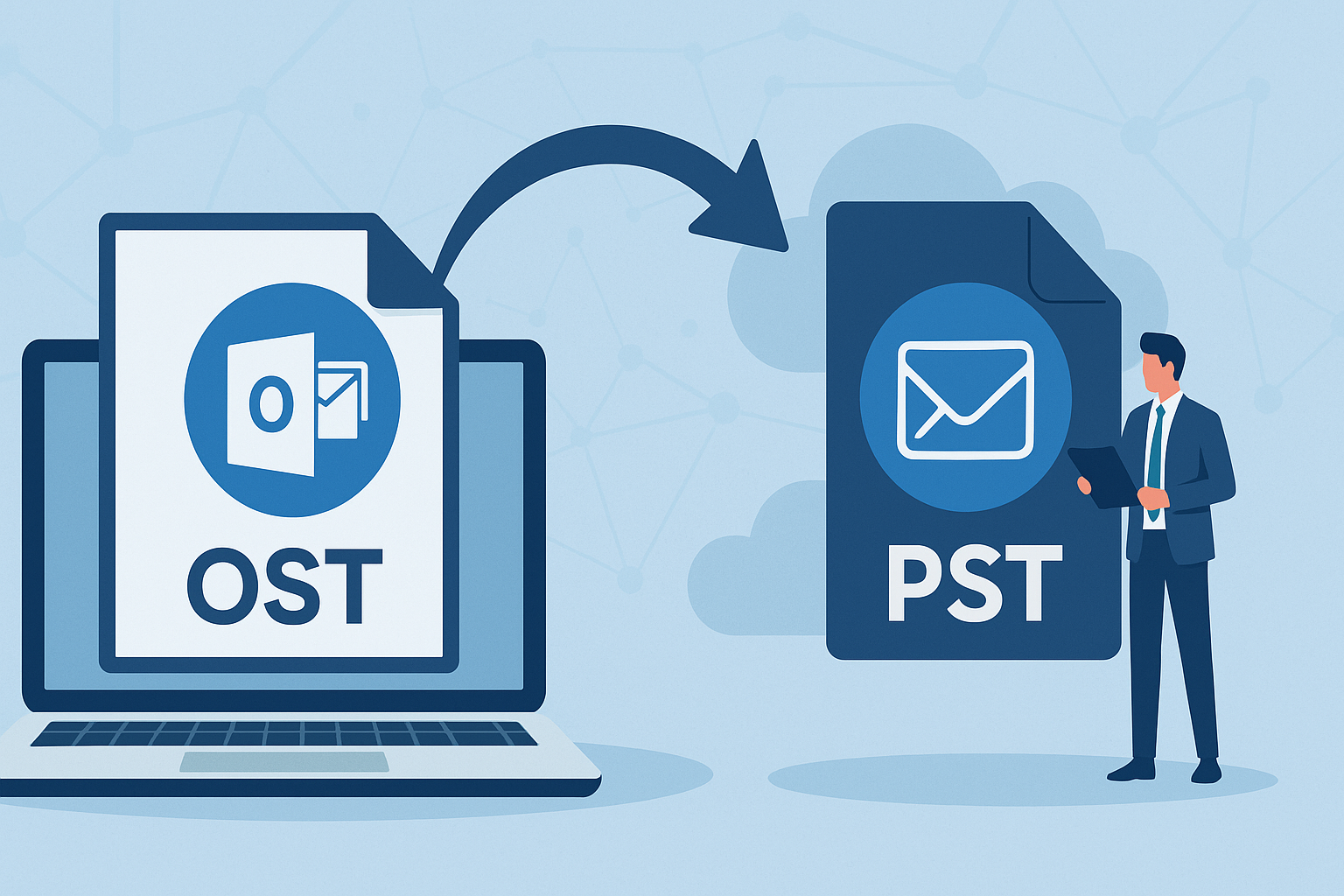I like to install new software on my laptop to try out the latest applications, don’t you?
Over time, depending on the software, these programs install many functions, some of which are added to context-sensitive options. You can also right-click on the options in the file or usually click somewhere. These options are added to the registry when you install the software.
Although they have been added to allow you to quickly use these applications for a particular folder, not all functions are useful and you may not even be able to use most of them from the context menu.
There are even cases where too many contextual options slow down with a right-click, and this can be solved by simply explaining which options are available by default and which ones you never use.
It is a very small change, but it makes a big difference, the right-click option is the most widely used option for any Windows user, and having only the things you need is a big advantage, there is no chance to slow down the process for no reason, and it is even better to restore the changes whenever you want, so why not start removing some of these options.
Reservation register
Let’s start by saving all options in the current context menu as they are.
- Open RUN by pressing Windows + R
- Type regedit and press the Enter key to start the registry editor.
- In the Register Editor, open the File menu and choose Export.
- Save the exported file in a safe place
Now, you’ve already backed up the registry anyway. If something goes wrong, you can restore your registry by choosing Import from the File menu of the Registry Editor.
Cleaning context menu
All case parameters are stored in the registry, you can always go to the registry editor and change the values, the real question is that this process will take a lot of time and we don’t know all the places in each context menu.
So I’m going to use some useful Windows programs here to make your task easier.
Here are two small tools that take care of the background completely free of charge, without the need to open a registry editor or perform complicated steps.
Shell menu display
ShellMenuView was developed by NirSoft and is known for unpacking the tool for use after downloading and running it.
ShellMenuView provides an overview of all static context menu items on your system. You can quickly activate filtering by pressing Ctrl + Q or by selecting from the View drop-down menu,
You can now disable any context menu you find inappropriate by selecting a line and choosing Disable Selected Item from the menu with the right mouse button or by pressing F7 – Disable and F8 – Enable,
When you turn an item off, its background is greyed out, so you can easily see which item is turned off and which is not.
You can customize all the columns you see by choosing Select Columns from the View menu to collapse and rearrange the columns as you like,
You can also browse the search if you are looking for a context menu that appears on a specific file type extension, such as an image or a pdf,
ShellMenuView also displays the location of the registry key from which information is read, which can be accessed in the registry editor at that location by selecting a row and pressing F6.
Although the changes you make to ShellMenuView apply immediately to some changes, you will need to restart the system.
ShellExview
ShellExView shows all extensions installed by the operating system and all other third party software in the system in one overview, ShellExView shows the context menu, which are dynamic, always depending on the type of file and directory you right-click, such as an image, archive file, video or directory.
ShellExView offers a long list of items representing the shell extension, while we’re only interested in the context menu items,
So first you need to find and sort the column type, now all items in the context menu are in the same place, with the option View > Select columns you can hide and remove unnecessary columns at any time.
You can also hide all Microsoft enhancements in the list by choosing Hide all Microsoft enhancements in the Settings menu. This is very useful because third party extensions always make the context menu run slowly.
Turning each item on and off is the same as opening ShellMenuView : F7 to turn off, F8 to turn on and F2 to open in the registry editor,
The file explorer must be restarted after enabling or disabling a context menu or other list items, or you can simply reboot the system.
To restart the file explorer when ShellExView is open, press Ctrl + E or select the restart option from the options menu.
What you need to turn off
Here are some items you can disable with the utilities above.
- Edit with Paint 3D (with ShellMenuView).
- Add to library (with ShellExView)
- Edit images and text files (with ShellMenuView)
This list depends on what you want and what you don’t want, but you know how to declare the context menu of the window.
Related Tags: